This is where you need to use the folders feature of Google Docs to organize your documents in dedicated folders. If you don’t know how to create folders in Google Docs, don’t worry, I got you covered. Below you’ll find two methods to create folders in Google Docs on both desktop and mobile.
Method #1: Create folders directly in Google docs
First of all, I will show you the method with which you can create a new folder in your Google drive directly from the document you are working on.
On desktop
If you are looking to create a folder in Google docs from your desktop, you should follow these simple steps. Log in to your Google account and go to Google Docs. Open a new document or any of your past documents. You will get a box with an arrow sign on the top of the document just beside its name.
Tap on that box to open a dropdown menu. Now, click on the “+” sign available at the bottom of that menu.
Type the name of the folder and tap on the checkmark next to it.
That’s it, you have learned how to create a new folder using Google docs via desktop.
For Mobile devices
If you are looking to create a new folder in Google Docs from your Android or iOS device, the steps are a little different. Here is what you need to do: Log in to your Google account and open the Google docs on your mobile. Open any document and tap on the three dots menu available in the upper corner. Scroll down your screen to look for an option of “move”. Tap on that button to open a new screen. Here you will get all folders from your Google drive. Tap on the “+” sign available in the top corner. Now, write the name of the folder and tap on the “Create” button.
By following these simple steps, you can easily create a folder in Google docs using your mobile device.
Create folders via Google drive
Another method to organize Google docs is to create a new folder directly from Google drive. You can also do this task from desktop and mobile devices without any problem.
On desktop
Log in to your account and go to Google drive. Right-click on anywhere on your screen. Click on “New Folder” to get the name creation box.
Enter the name of the folder and click on the “Create” button.
Now, you can open that folder and right-click again. Click on the “Google docs” option to create a new document inside that folder.
In this way, you can create a folder as well as create a new document inside the folder.
On mobile devices
Open Google Drive after signing in to your account. tap on the “+” sign given in almost the middle of your mobile screen.
Tap on the “Folder” option. Enter the name of that folder and hit the “Create” button.
Open that folder and again tap on the same “+” sign. Now, tap on the “Google Docs” button to create a new document.
Final thoughts
By following the above methods, you can create new folders in Google docs without facing any problems. If you want to create folders in Google drive or docs from your mobile using the desktop method, you have to go to Google Chrome and change the view to desktop view first. Then, you can do this task with the same method without browsing the application of Google docs or drive.


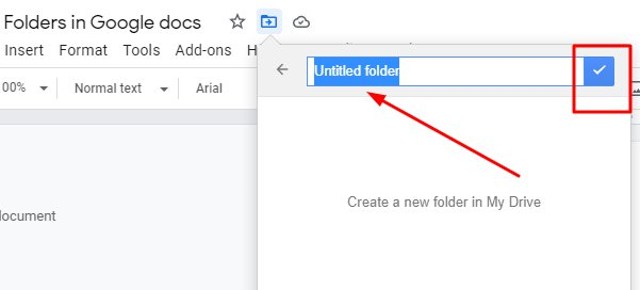

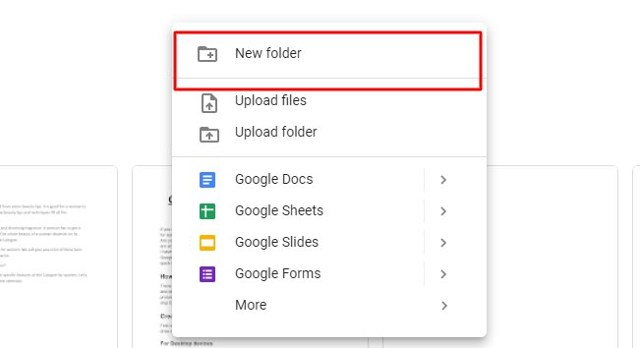


![]()
